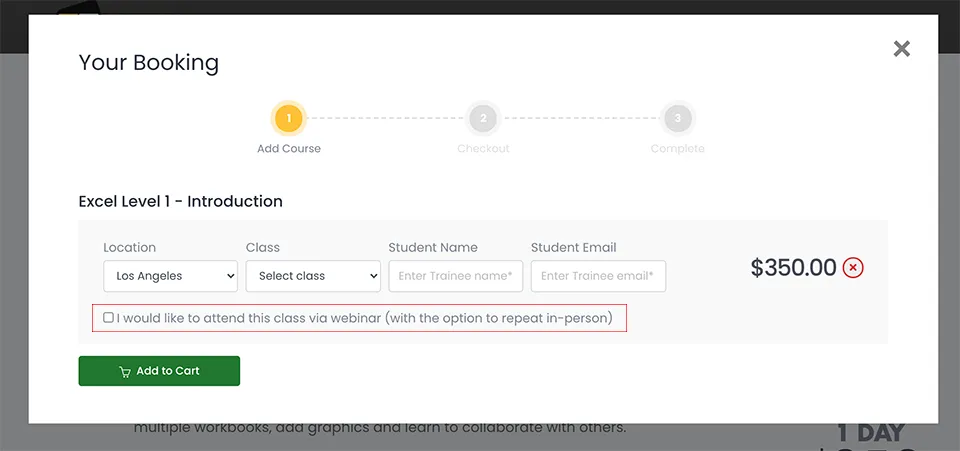Using Comments in Excel
For classroom based, instructor delivered Microsoft Excel training courses in LA call us on 888.815.0604.
In this article, we will learn how to:
- Insert comments
- Edit comments
- Navigate through comments
- Delete comments
Inserting Comments
To insert a comment into your worksheet, first click to select the cell that you would like to attach the comment to. For this example, click to select G4:

Next, click Review → New Comment:

The comment will then be added to the selected cell. Cells that have a comment added to them will be indicated with a red upper right-hand corner. The comment text box will be displayed. For this example, type “Please review.” into this text box:
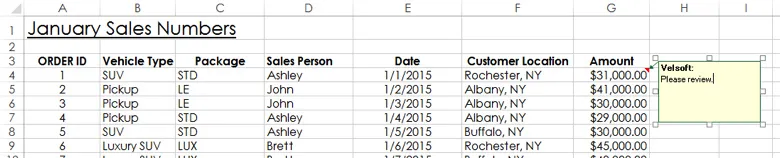
Click elsewhere on your worksheet and the comment text box will be hidden:

Editing Comments
To display any comments that appear on your worksheet, click on the cell that the comment has been attached to. For example, click cell G4:

While this will display the comment, you wont be able to edit it. To do this keep the cell selected, and then click Review → Edit Comment:

The comment that is attached to the current cell will now be displayed and you will be able to edit it. For this example, replace the text in this comment with “Please review for errors:”

After you have edited your comment, click elsewhere on your worksheet to apply the changes.
Navigating Through Comments
While comments that exist in your worksheet are indicated by a red upper right-hand corner, a quicker way to navigate through your comments is to use the commands on the Review tab. Click Review → Next:

The first comment will now be displayed:

Again, click Review → Next:

The next consecutive comment will be displayed and the previous comment will be hidden:
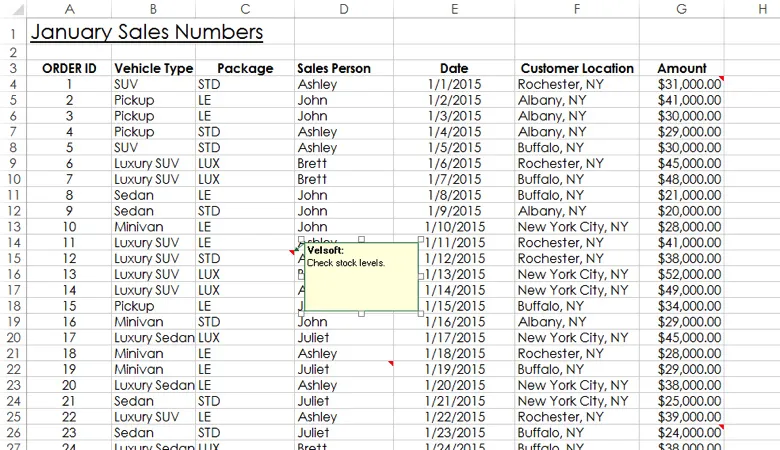
Keep following this system to continue through the comments that exist within your worksheet. If you need to go backwards, click Review → Previous.
Deleting Comments
To delete a comment, first click to select the cell that the comment that you want to delete is attached to. For this example, click to select cell G4:

Next, click Review → Delete:

The comment will now have been deleted from the selected cell. If necessary, this action can be undone using the Undo command.