Advanced Presentation Techniques
In this article, we will demostrate how to use Advanced Presentation Techniques with a simple, easy to follow set-by-set format.
For instructor-led MS PowerPoint training held in a classroom based environment, call us on 888.815.0604. Courses are available in Los Angeles as well as Onsite PowerPoint training available countrywide.
Recording and Narrating a Show in PowerPoint
In PowerPoint 2013, you have the ability to record timings, narrations, and laser pointer gestures in a single package. To do this, click Slide Show → Record Slide Show (not the drop-down arrow):

When you click this command, you will be prompted to choose what to record. Leave the default settings unchanged and click Start Recording:
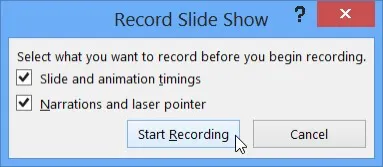
(If you do not have a microphone, the “Narrations and laser pointer” checkbox will be disabled. If so, that’s OK.)
Your presentation will now begin, with the Recording toolbar in the upper left-hand corner of your screen. Using the controls on this toolbar, you can pause the recording, advance to the next slide, and see the current duration of the presentation. You may now run through the presentation as you would normally. If you have a microphone, you can also record a narration:
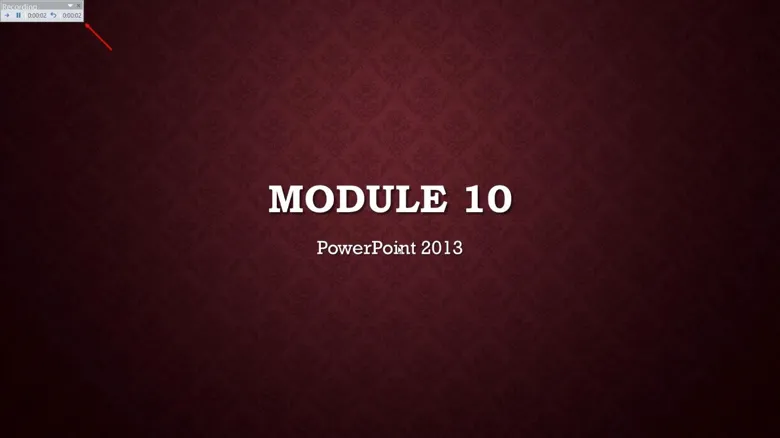
To use your mouse as a laser pointer during a presentation, hold down the Ctrl key, press the left mouse button, and move the mouse:
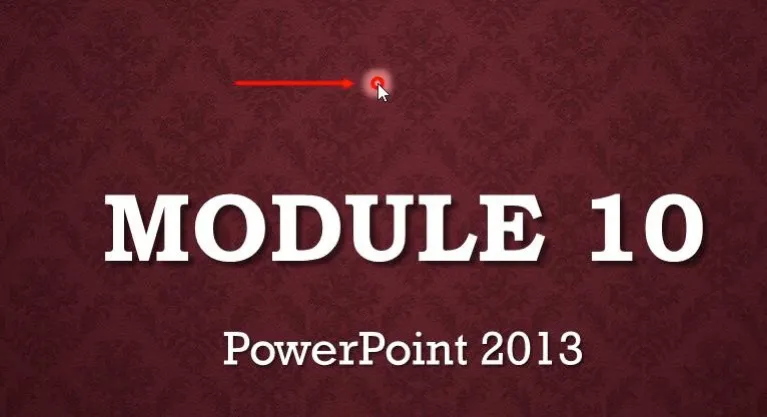
(This action will only be recorded if you checked the “Narrations and laser pointer” checkbox in the Record Slide Show dialog.) To finish recording your show, complete the presentation by advancing past the last slide or pressing Esc on your keyboard. Click Yes when you are prompted to save the slide timings:
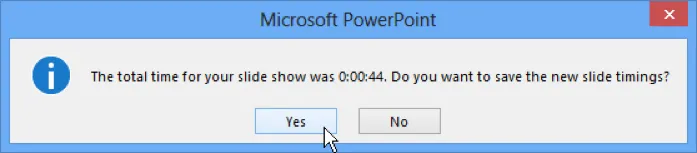
Review the recording you created by clicking Slide Show → From Beginning:

Your recording will now play.
Setting Narration Options
To begin, open Module 10-2 using Microsoft PowerPoint 2013.
To view and change narration options, click Slide Show → Set Up Slide Show:

This action will open the Set Up Show dialog:
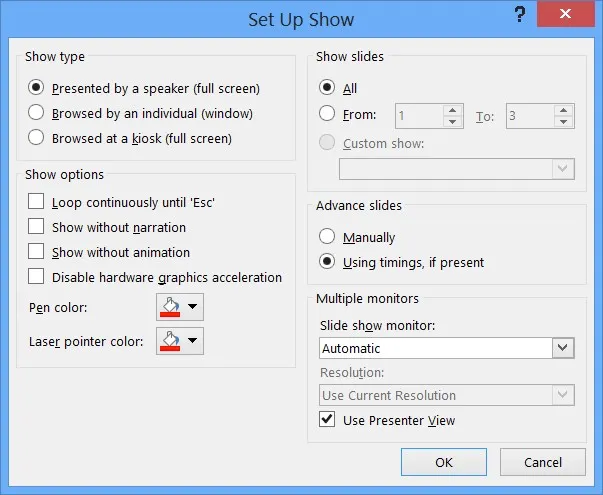
In this dialog, you will see numerous options that allow you to customize how your show is presented. Take a moment to review all of the options listed. Click Cancel to return to the primary PowerPoint 2013 window.
