Delaying Tasks and Assigning variable units to a Task in Microsoft Project
In this article, we will delve a little deeper into how to delay tasks as well as assign variable units to a task in MS Projects. This multi purpose guide takes a step-by-step approach to task management within Microsoft Project.
For dedicated MS Project courses and training in Los Angeles, call us on 888.815.0604.
Delaying Tasks
In this article, we will learn how to:
- Delay tasks
- Assign variable units to a task
As projects can inevitably incur delays, you can quickly have individual tasks reflect these delays when required. The most straightforward method to delay a task is to drag the start of a task ahead on the Gantt chart. For the example, suppose that “Task 4” on the sample project has been delayed by two days as John Smith (the resource assigned to it) has gotten sick. Click and drag the Gantt bar for this task in a forward direction until you see “Fri 1/23/15” displayed as a Task Start date on the ScreenTip:

Release your mouse button. As you’ve moved “Task 4” away from the task that it is linked to (“Task 3”), the Planning Wizard dialog will now be displayed:
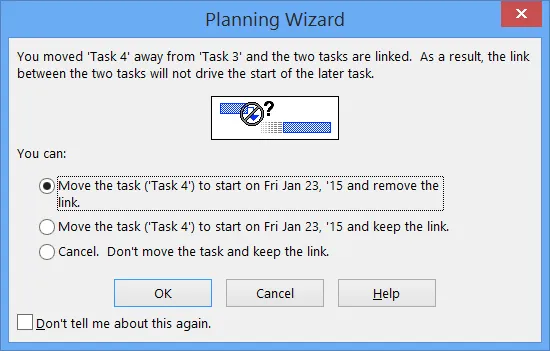
In this scenario you have the option to move the task and remove the link between these two tasks, or move the task and keep it. You can also cancel this action entirely. Leave the default radio button selected and click OK:
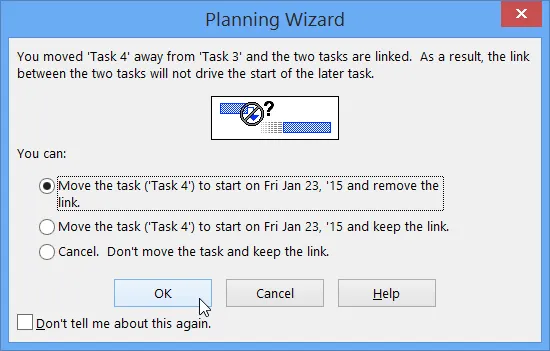
The delayed start date will now be applied to the selected task and its link to the previous task will have been removed:

Occasionally a resource may be required for an unforeseen, but high priority task. If this is the case, you may split the original task to accommodate the resource’s availability. The resource attached to this task will be available during the split for the higher priority task, without creating a conflict.
Assigning Variable Units to a Task
Project allows you to adjust how much a resource is available over the duration of your project. Generally this is used when you have a resource who is spread across a variety of projects or duties.
To assign variable units to a task, first switch to the Resource Sheet view by clicking Task → Gantt Chart → Resource Sheet:
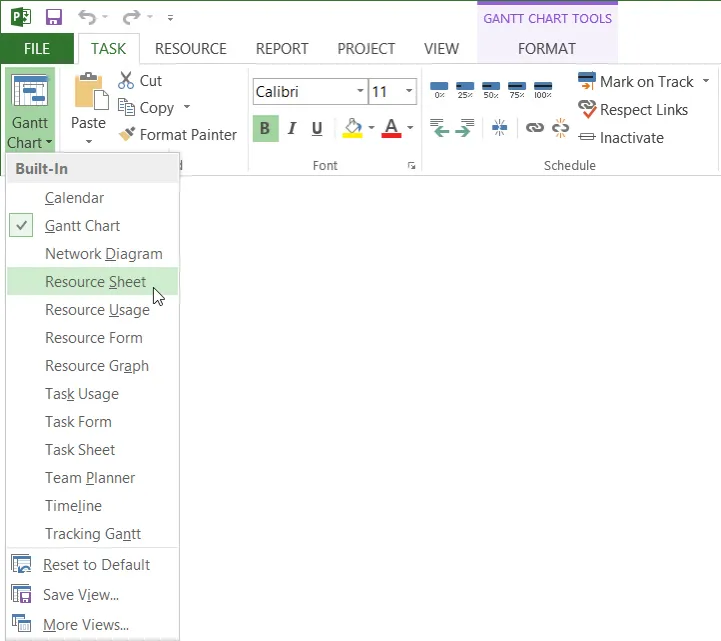
In this case, you can see that there are two resources dedicated to this project. Double-click the John Smith resource:

The Resource Information dialog will now be on your screen. With the General tab open, you will see the Resource Availability table in the lower left-hand corner:
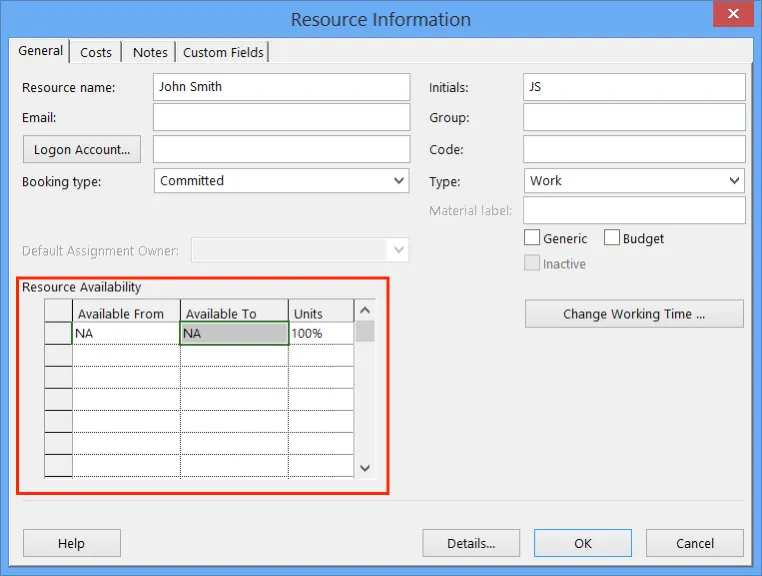
In the Resource Availability table, using the Available From column, you can enter the date that the given resource is first available. For this example, use the date picker to choose January 5th, 2015:
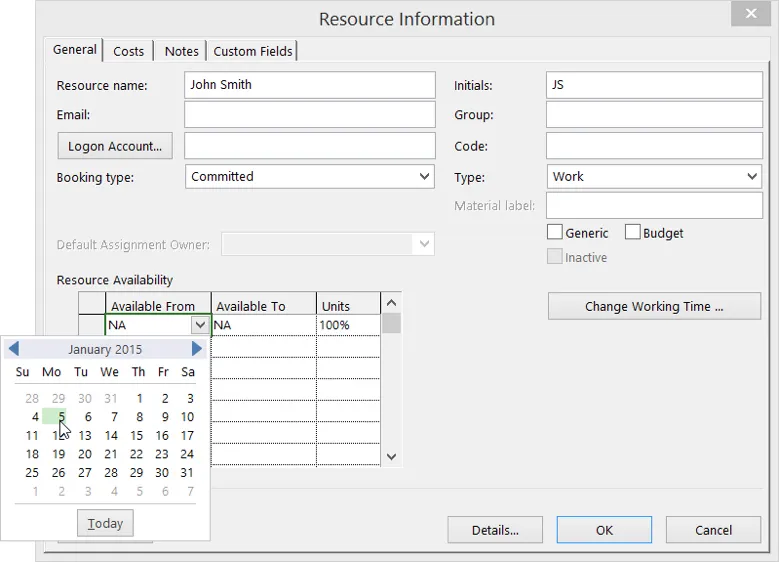
Next, enter the date that the resource will stop being available using the Available To date picker. For this example choose February 6th, 2015:
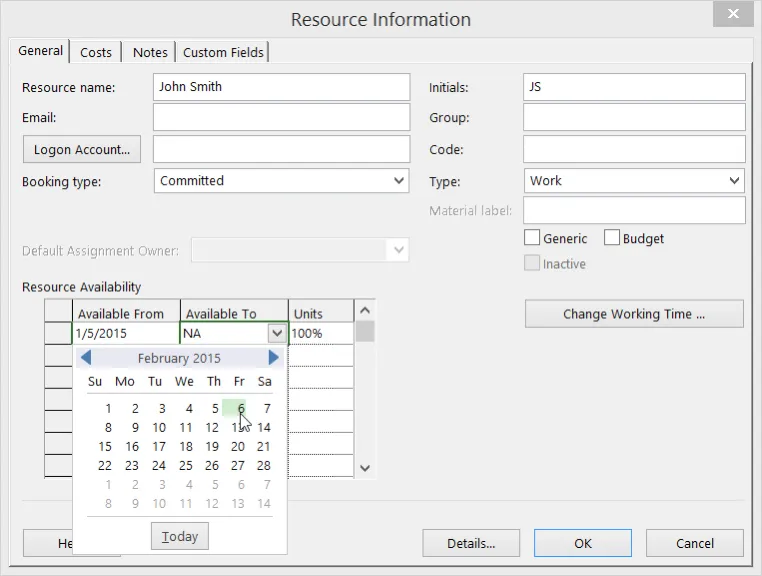
Now you can enter the level of units that are available for the current resource (and availability range) using the Units column. Type 75% into the Units box on the first row:
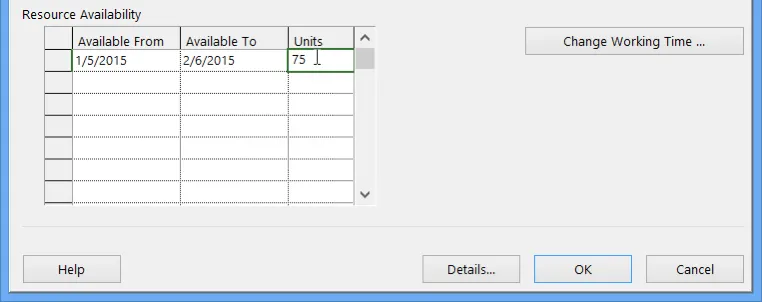
Click OK to apply these new changes:
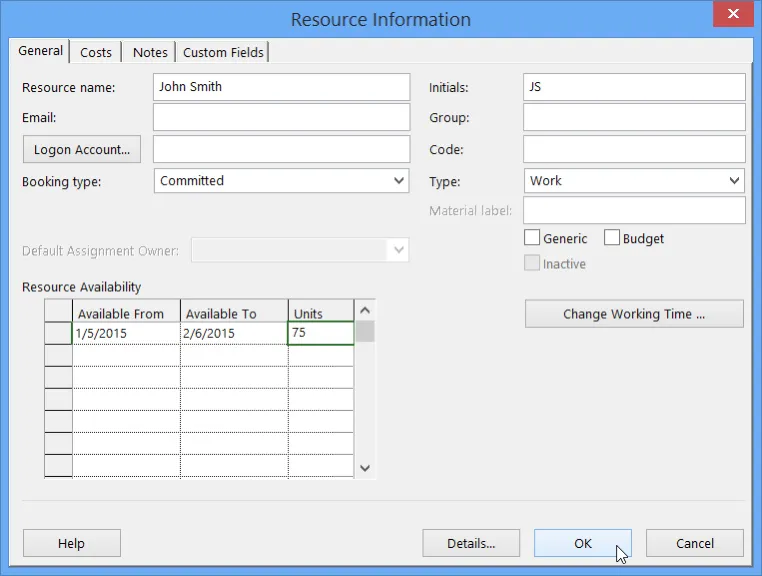
Returning to the Resource Sheet view, you will see that this resource is now over-allocated with the new availability restrictions.
