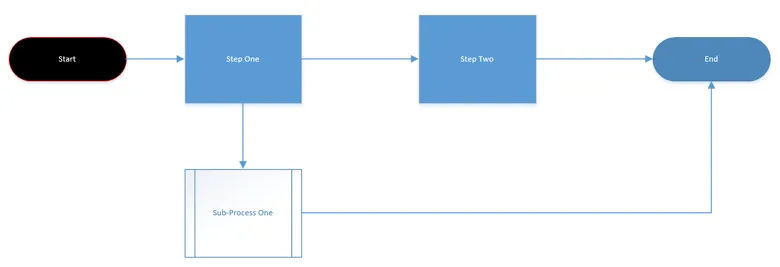Formatting Shapes in Visio
For instructor led Visio training in Los Angeles call us on 888.815.0604.
Applying a Shape Style
When creating drawings using templates, you have the ability to adjust the shape and style that the selected template uses. The sample drawing shown below was created using the Basic Flowchart template. This template automatically applies a specific blue shape style to each individual type of shape used. For example, the Start/End shape has a different shape style than the Process shape, but both are blue:
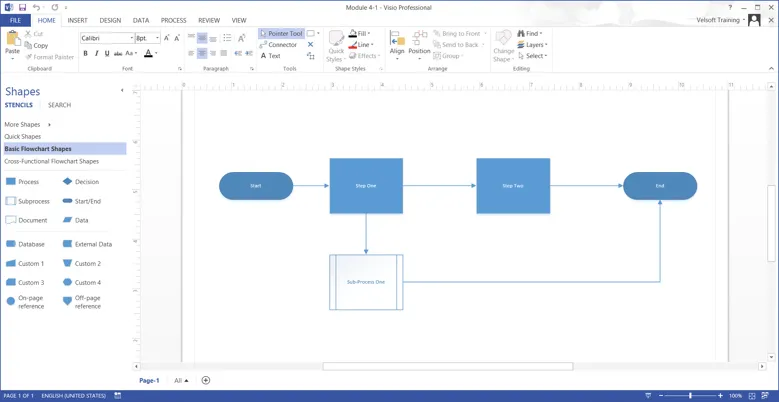
You can change the style for each individual shape by first selecting the shape in question and examining the options found in the Shape Styles gallery on the Home tab. For this example, click to select the Sub-Process One shape and click the More arrow () in the Shape Styles gallery:
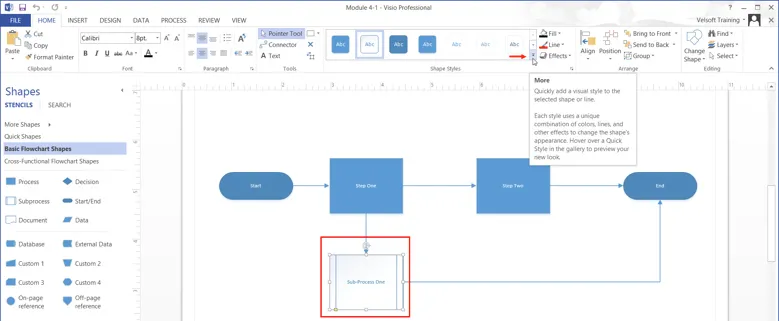
(If you do not see this command, click the Quick Styles button.) All of the available shape styles will now be listed. Move your cursor over these styles. You will see that the selected shape will change to show you a preview of the style your cursor is currently on. Click the “Subtle Effect – Blue, Variant Accent 2” shape style to apply it:
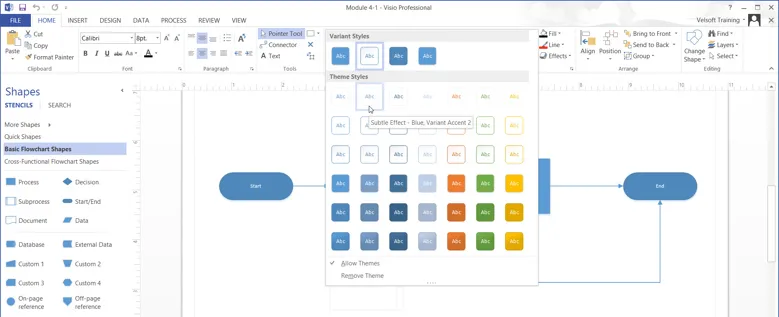
The new style will now be applied to the selected shape:
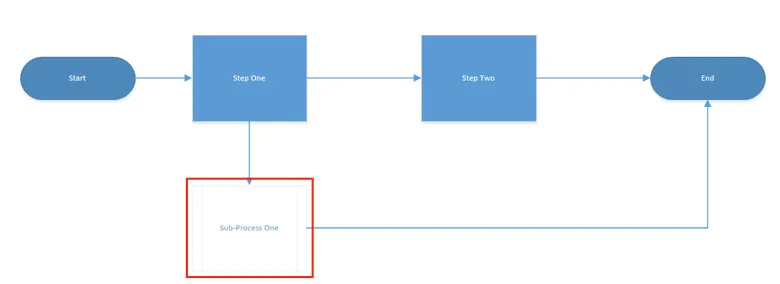
Changing the Fill Color
You also have the ability to adjust a shape’s fill color independent of its style. In the sample drawing, select the Start shape. Then, click Home → Fill:
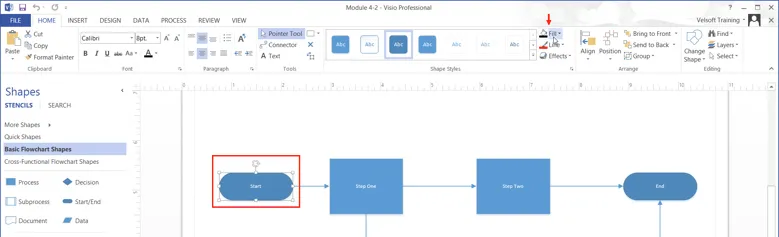
The Fill drop-down menu will list a wide variety of colors to choose from. Move your cursor over these colors to see a preview of how they will look when applied to the currently selected shape. Click Black:
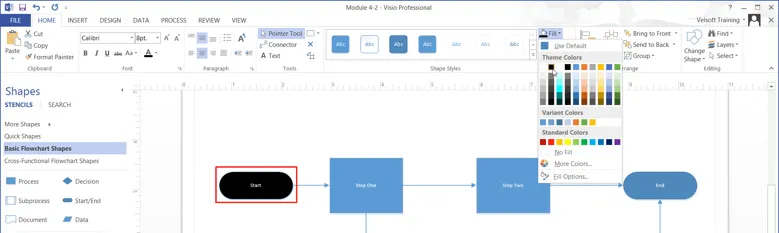
The new fill color will now be applied to the selected shape:
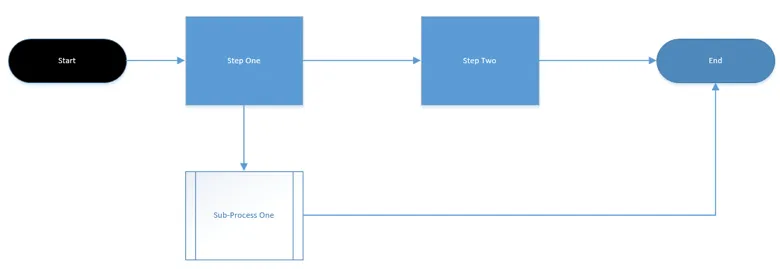
Changing the Line Color
You can also change a shape’s line color (its border). Click to select the Start shape and then click Home → Line:
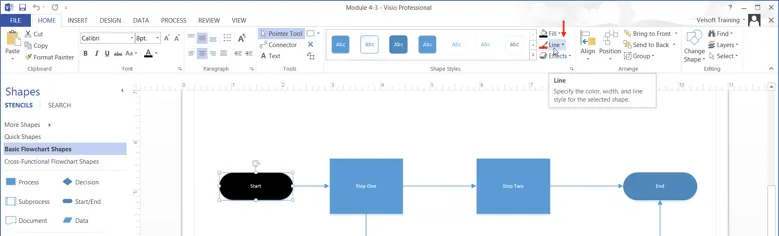
The Line drop-down menu lists many colors to choose from, as well as options to adjust the weight (thickness) and style of the line. Move your cursor over the various color options that are available to see a preview of how they will look once applied. For this exercise, click Red:
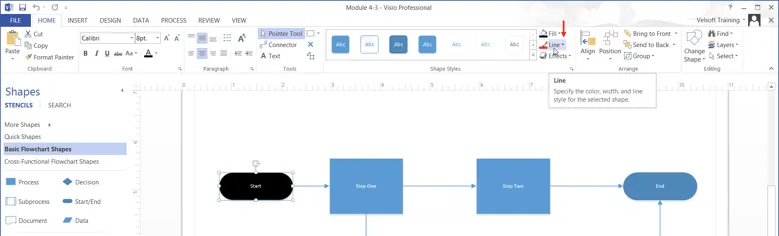
The new line color will now be applied to the selected shape. Because the line is thin, it may be hard to see: