Using Data Validation in Excel
For more details on our face-to-face Excel training in Los Angeles call us on 888.815.0604. All classes are hands-on and come with a free repeat.
To protect against incorrect data entry, you can use data validation to restrict the type of data that may be entered into a cell (see Figure 1 below). You can specify a list of the valid entries or limit the number of characters in an entry. To further assist in accurate data entry, you can have a data input message appear that informs you of the type of data to be entered in a particular cell (see Figure 2 below). You can also have an invalid data error message appear when incorrect data is entered (see Figure 3 below).
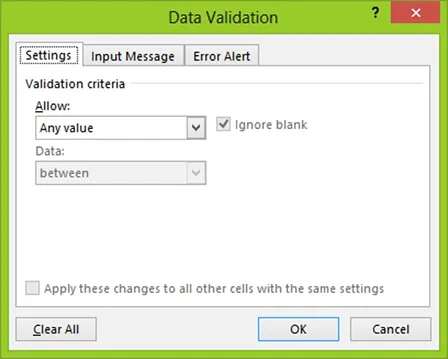
Figure 1: The Data Validation Dialog Box
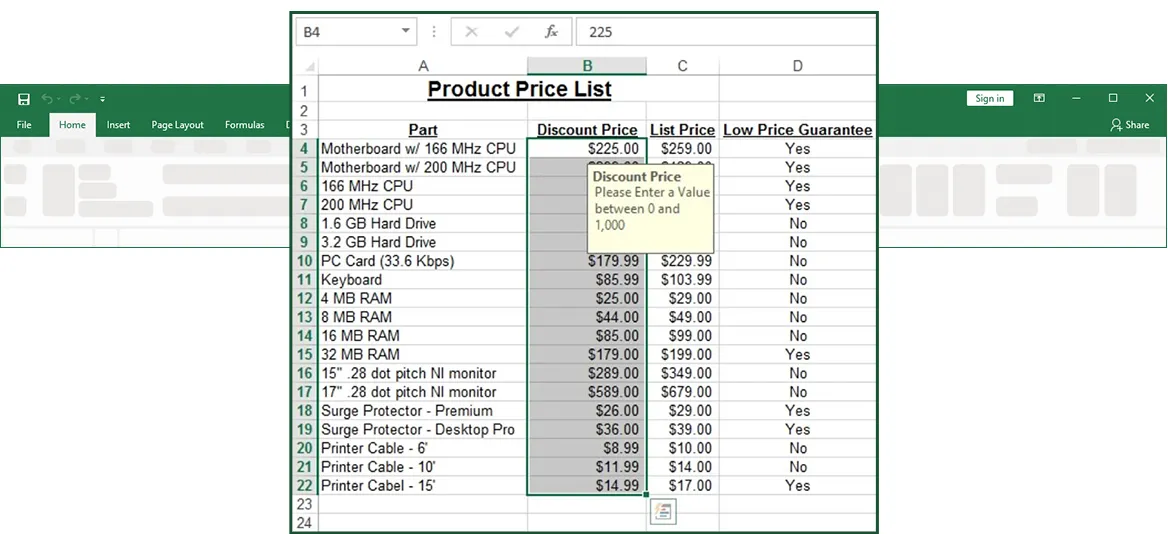
Figure 2: A user-generated data input message (Data validation help)
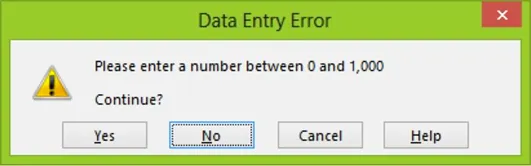
Figure 3: Data entry error message box (user-generated data error message)
Method to set data validation
To apply data entry restrictions:
- Select the desired cells.
- On the Data tab, in the Data Tools group, click Data Validation.
- In the Data Validation dialog box, select the Settings tab.
- In the Validation criteria area, in the Allow drop-down list box, select the desired data type.
- In the drop-down list box(es) that appear, make the necessary selections.
- Choose OK.
To create a data input message:
- Select the cells to which you have applied data validation.
- On the Data tab, in the Data Tools group, click Data Validation.
- In the Data Validation dialog box, select the Input Message tab.
- On the Input Message page, make sure the Show input message when cell is selected check box is selected.
- In the Title text box, type a title.
- In the Input message text box, type an input message.
To create an invalid data error message:
- Select the cells to which you have applied data validation.
- On the Data tab, in the Data Tools group, click Data Validation.
- In the Data Validation dialog box, select the Error Alert tab.
- On the Error Alert page, make sure the Show error alert after invalid data is entered check box is selected.
- From the Style drop-down list, select the desired style.
- In the Title text box, type a title.
- In the Error message text box, type an error message.
Also see Protecting your worksheet.
