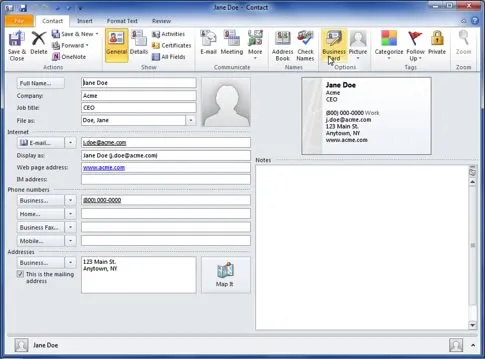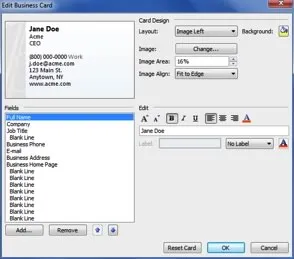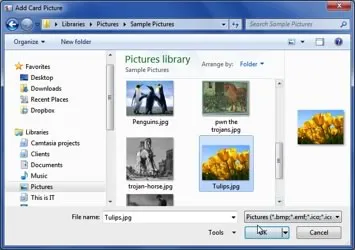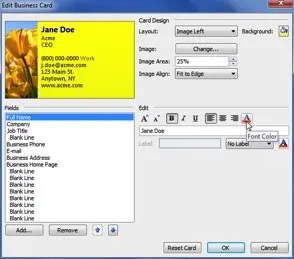Working with Contacts in Outlook
Outlook has some great tools for working with contacts. This article will show you how to customize a contact’s business card, which can really provide impact if you are including it in messages or sharing it in other ways. We’ll also learn how to forward a contact.
These topics are covered in our Advanced Microsoft Outlook course.
Need to maximize you use of the tools available in Microsoft Outlook? Our private Outlook training workshops are a great way to master Outlook and improve your productivity.
Call us on 888.815.0604 and we'll talk you through a few options that best suits your training requirements.
Modifying a Business Card
To edit a business card, use the following procedure.
- Open the contact for whom you want to edit the business card.
- Select Business Card.

-
In the Edit Business Card dialog box, you can view the business card in the upper left corner. Download an Outlook Cheat Sheet.

-
The upper right section allows you to change the Card Design.
- To include an image, select Change.

- In the Add Card Picture dialog box, navigate to the picture you want to use and select OK.
- Select an option from the Layout drop down list to adjust the image position on the card.
- Enter or select a percentage of space from the Image area field to adjust the image size.
- Select an option from the Image Align drop down list to further adjust the image position on the card, in relation to the layout.
- Select Background to choose a color for the business card.
- The bottom section allows you to include additional information and change the formatting of each field.
- Highlight the Field Name on the left side. You can add or remove fields and rearrange the order of the fields using the buttons at the bottom of the list.
- Edit the information for that field, if desired.
- Use the text size, enhancements, alignment, and color tools to adjust the text for that field.
- Select OK when you have finished editing the business card. Or select Reset Card to remove any changes you have made.
Download a FREE trial of Microsoft Outlook.
Forwarding a Contact
To forward a contact, use the following procedure.
- Open the contact that you want to send to another person.
- From the Contact tab on the Ribbon, select Forward.
-
Select one of the following:
- As a Business Card - to forward the information as a business card attachment in internet format.
- In Internet Format - to forward the information to someone else as a vcard.
- As an Outlook Contact - to forward the information to someone else in Outlook format.
- As a Text Message - to forward the information to someone else in SMS (text message) format. This option is only available if your account has SMS enabled.
- As a Multimedia Message - to forward the information to someone else in MMS format through a service provider. This option is only available if your account has this service.
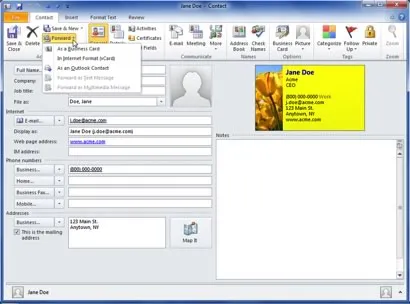
- Outlook opens a new email message with the contact information attached in the format you selected.
Also see Outlook Contact Groups