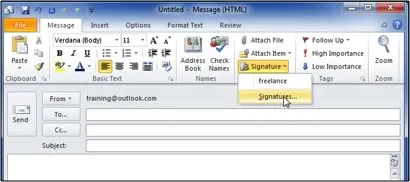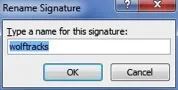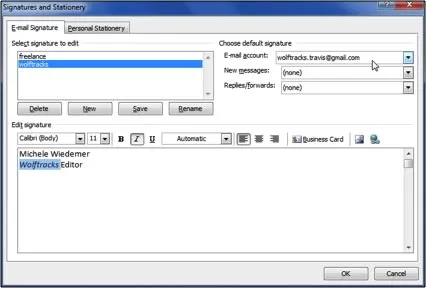Adding a Email Signature in Outlook
Outlook includes several ways to automatically manage different tasks. This article explains how to control your signatures. You can have a different signature for different email accounts, as well as different signatures for both new messages and replies/forwards.
Did you know, we are an industry leading software training company and we offer instructor-led Outlook training in Los Angeles? For a friendly, fun and informative day out why not give us a call on 888.815.0604
Managing Signatures
To manage a signature, use the following procedure.
- In a new message, select Signatures from the Message tab on the Ribbon. (You can also access Signatures from the Mail tab on the Outlook Options dialog box).
-
Select Signatures to open the Signatures and Stationery dialog box.

- In the Signatures and Stationery dialog box, select the signature that you want to edit.
- With the signature name selected, you can change the contents or formatting of the signature. \
-
You can select Rename to change the signature name. In the Rename Signature dialog box, type, and new name and select OK.
Also see what is Microsoft Outlook?

-
You can select Delete to remove the signature. Outlook displays a warning message. Select Yes to continue.

-
If you have multiple email accounts, select the email account for which you want to add an automatic signature.

- Select the signature that you want to use on new messages from the New message drop down list.
- Select the signature that you want to use on reply to or forwarded messages from the Replies/Forwards drop down list.
- Select OK.
Also see Working with Contacts in Outlook