Essential Shortcuts in Photoshop
By Rhonda Jackson, Adobe Expert/ACI
Multitasking is king in Photoshop. There will be many times where you will need to perform multiple commands simultaneously. You might be Zooming In, while changing your Brush Size to Clone part of your image. Knowing how to use shortcuts allows you to do this.
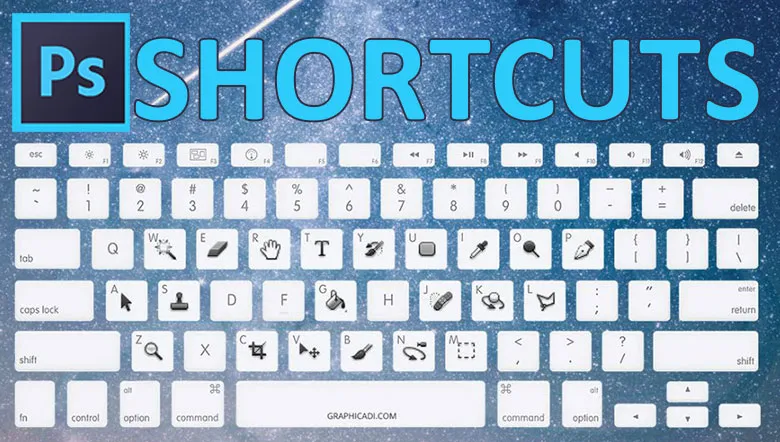
I am going to cover some of the go-to shortcuts with some useful tips. The commands are very similar across Adobe software and between PC and Mac computers. For Mac computers you will want to replace the Ctrl Key with the Command Key; and the Alt Key with the Option Key.
Need to learn Adobe Photoshop? Why not join one of our small classes in Los Angeles?
Creating a list of ShortCuts
You can create an online listing of Photoshop Shortcuts.
For Online Listing
- Select Keyboard Shortcuts at the bottom of the Edit Menu.
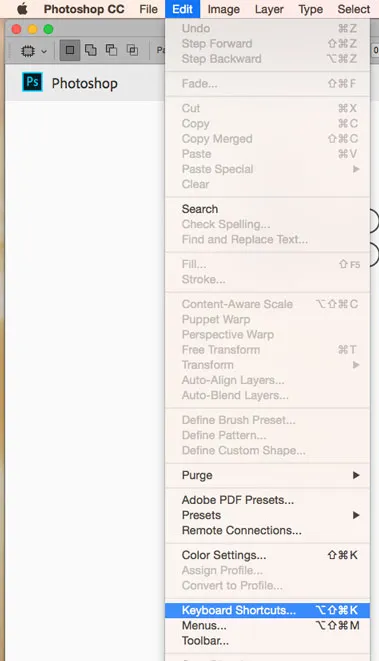
- Select the Summarize Button on the right-bottom of the dialog box.
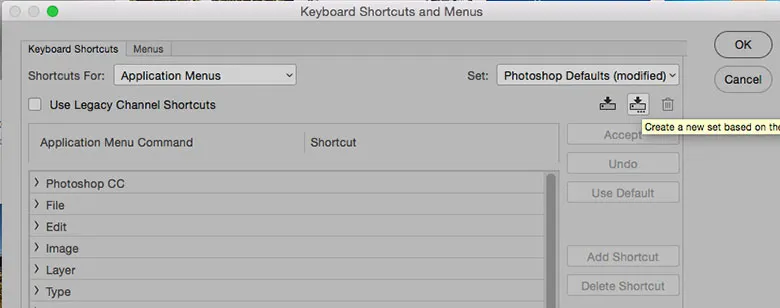
This will create an .html file that will open up a window in your default internet browser.
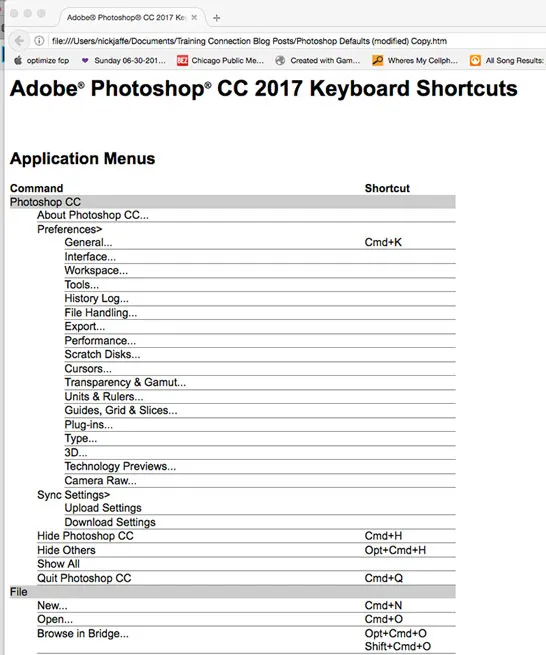
Customize Shortcuts
You can customize Shortcut Key combinations via Keyboard Shortcuts from the Edit Menu.
- Select the Shortcut Command you would like to Edit.
- Click the text box for the shortcut key combination and type in a new combination of keys.
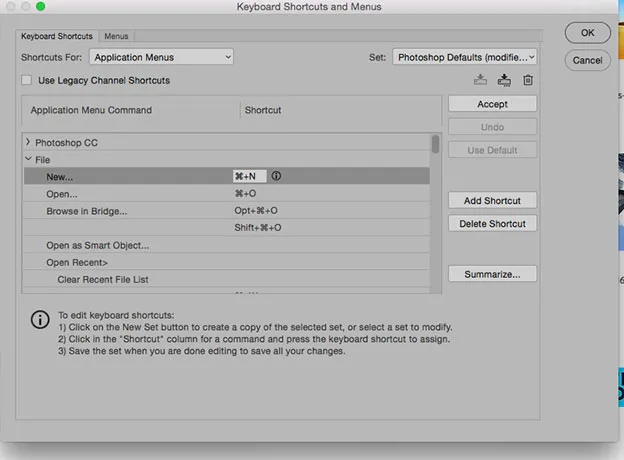
- You can also select the Add Shortcut button.
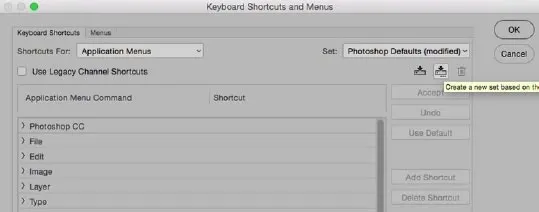
Here's a listing of common shortcuts by Menu.
These shortcuts are for commands found under the File Menu.
(Most of these shortcuts can be used in other software programs.)
Ctrl + N Open a New Document
Ctrl + O To Open an existing Document
Ctrl + S To save a Document
Ctrl + W To Close a document
Edit Menu
Ctrl + Z Undo last action
Ctrl + C Copy selected
Ctrl + X Cut selected
Ctrl + V Paste
Ctrl + T Transform. This is the command for transforming in Photoshop. It allows you to: Rotate, Scale, and Change Reference Position.
Layers Menu
Ctrl + J Duplicate Layers. Making a copy of the original image layer in Photoshop is a good practice to get into. This allows you to revert to your starting point if you change your mind about the edits.
Ctrl + G Group Layers. This is good for organizing your Layers in Photoshop. You can select multiple Layers and use this shortcut to Group the selected Layers.
Ctrl + F Merge. Merge/combine selected Layers
Select Menu
Ctrl + A Select All
Ctrl + D Deselect
Filters Menu
Ctrl + F Last Filter
View Menu
Ctrl + + Zoom In
Ctrl + - Zoom Out
Ctrl + 0 Fit on Screen
Ctrl + 1 100%
Brush Size
Many of the tool settings in Photoshop mimic a paintbrush. So essentially you paint on the tool. The settings can be customized by adjusting the brush size or hardness. To increase the size of a Tool cursor, use the (left bracket) [ key; and to decrease the size of the brush use the ] (right bracket) key. The cursor size is increased/decreased in 10 pixel increments.
Toolbar
Adobe has made selecting the Tools from the Toolbar super simple. You don't even have to remember a 2- or 3- key combination. All Toolbar shortcuts are one letter. If you select a Tool that is nested with other tools, you can cycle through the tools by repeatedly typing the 1-letter shortcut key. Here are the 1-letter shortcut Keys for the Toolbar:
| Move tool | V |
| Zoom tool | Z |
| Hand tool | H or Spacebar |
| Eyedropper tool | I |
| Rectangular Marquee tool / Elliptical Marquee tool | M |
| Lasso tool / Magnetic Lasso tool / Polygonal Lasso tool | L |
| Magic Wand tool / Selection Brush tool / Quick Selection tool | A |
| Horizontal Type tool / Vertical Type tool | T |
| Crop tool | C |
| Straighten tool | P |
| Red Eye Removal tool | Y |
| Spot Healing Brush tool / Healing Brush tool | J |
| Clone Stamp tool / Pattern Stamp tool | S |
| Eraser tool / Background Eraser tool / Magic Eraser tool | E |
| Pencil tool | N |
| Brush tool | B |
| Paint Bucket tool | K |
| Gradient tool | G |
| Custom Shape tool / Rectangle tool / Rounded Rectangle tool / Ellipse tool / Polygon tool /Star tool / Line tool / Shape Selection tool | U |
| Blur tool / Sharpen tool / Smudge tool | R |
Sponge tool / Dodge tool / Burn tool |
O |
| Show/Hide all panels | TAB |
| Default foreground and background colors | D |
| Switch foreground and background colors | X |
