Hiding and Unhiding Rows and Columns in Excel
When you develop workbooks for others to use, it may be wise to restrict the access they have to certain cells, worksheets, or even the entire workbook. Some cells may contain formulas that you do not want changed, and certain workbooks may be confidential. You can hide and unhide columns and rows within an Excel worksheet, as well as hide worksheets within a workbook. You can also password protect a workbook to restrict access to it.
For more details on our hands-on Excel training in Los Angeles call us on 888.815.0604. All classes are taught by a live face-to-face trainer.
You might want to display or print a worksheet in such a way that some of the data is hidden, but not deleted from the workbook. You can hide rows or columns to conceal confidential or confusing data. The path the to Hide and Unhide rows and columns in Excel is via the Cells group on the Home tab, using the Format button.
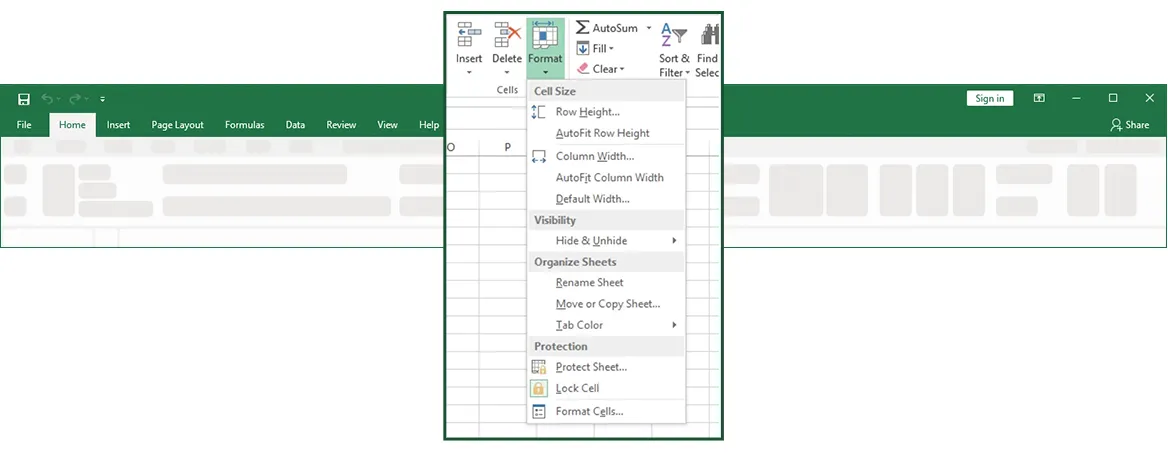
Method to hide or unhide columns and rows
To hide a row in Excel:
- Select the row (or a cell in the row) you want to hide.
- On the Home tab, in the Cells group, click Format.
- In the Format submenu, click Hide & Unhide.
- Choose Hide Rows.
To hide a column in Excel:
- Select the column (or a cell in the column) you want to hide.
- On the Home tab, in the Cells group, click Format.
- In the Format submenu, click Hide & Unhide.
- Choose Hide Columns.
To unhide a row in Excel:
- Select the rows (or cells in the rows) above and below the hidden row.
- On the Home tab, in the Cells group, click Format.
- In the Format submenu, click Hide & Unhide.
- Choose Unhide Rows.
To unhide a column in Excel:
- Select the columns (or cells in the columns) to the left and right of the hidden column.
- On the Home tab, in the Cells group, click Format.
- In the Format submenu, click Hide & Unhide.
- Choose Unhide Columns.
Also see using Data validation in Excel.
