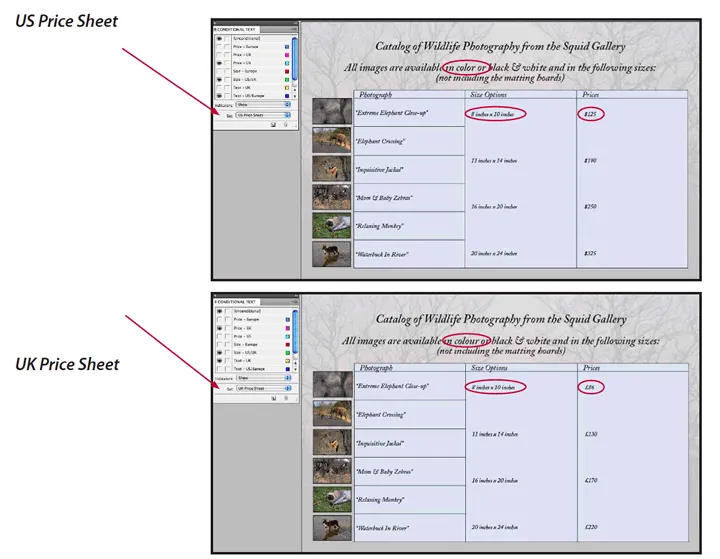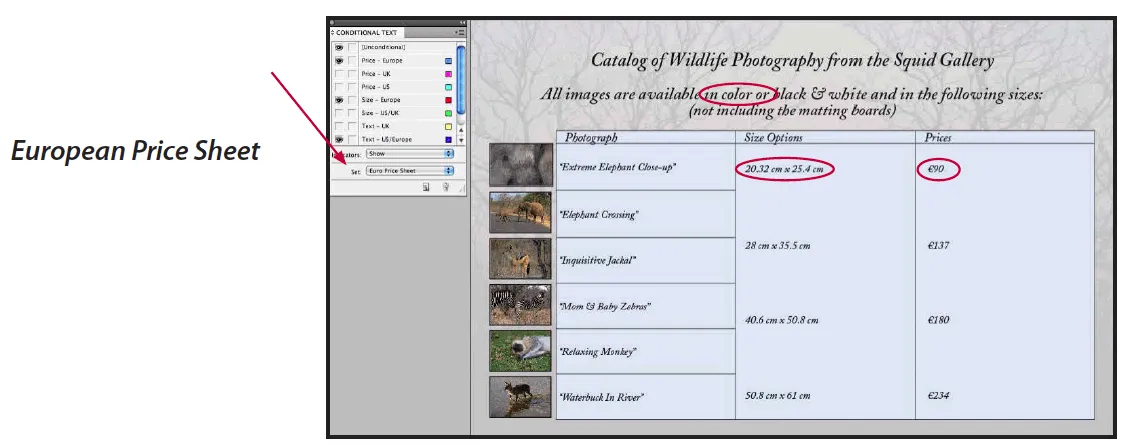Working with Conditional Text in InDesign
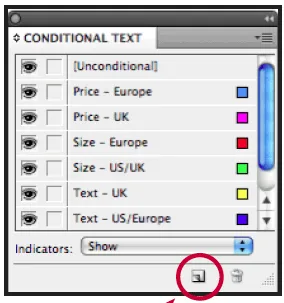
- Open Conditional Text.indd.
-
Choose Window > Type and Tables > Conditional Text to open the panel. The panel already has conditions created and applied to various text items in the layout. Note the two versions of the word "color" and "colour" for the US and UK spelling; also the dimensions on the artwork is in "in" and "cm"; there are also prices for US, UK and Europe.
Note: The text which has a condition applied to it, will have a wavy line below it with the corresponding color of the condition that is applied.
For instructor-led Adobe indesign classes in Los Angeles call us on (888) 815-0604.
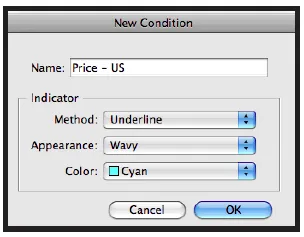
- Click the New Condition button at the bottom of the Conditional Text panel.
- Name the condition "Price - US" and click OK.
To quickly apply the Price-US condition to all the $ prices, we will use GREP.
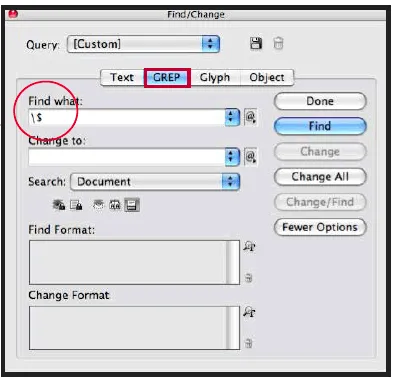
- Choose Edit > Find/Change.
- Click on the GREP option.
Since the $ sign is a GREP instruction, we cannot type in just a $ to have GREP locate all the $ prices in the layout.
- Type in "\$" in the Find What field.
- To look for numbers after the $ sign, click on the button with the @ symbol on it to the
right of the Find What field. Choose ww > Any Digit.
This will add a '\d" to the search instruction.
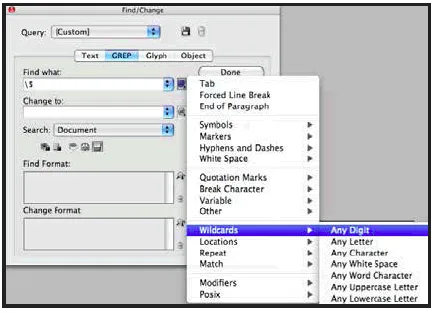
- To look for more than one number following the $ sign, choose Repeat > One or More Times.
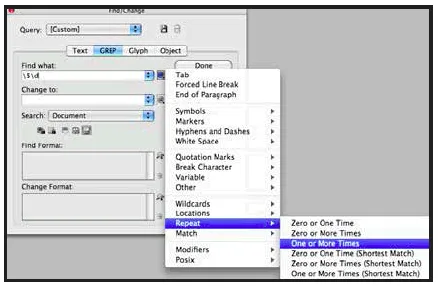
This will add a "+" to the search instruction. Click the diskette symbol to the right of the Query to save this. Name it: Find Price $$.
- Click the icon to the right of the Change Format box at the bottom.
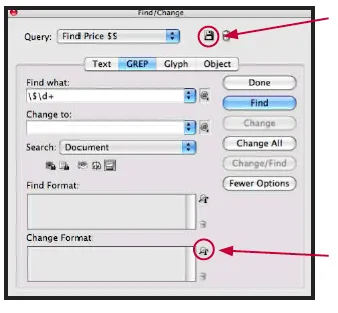
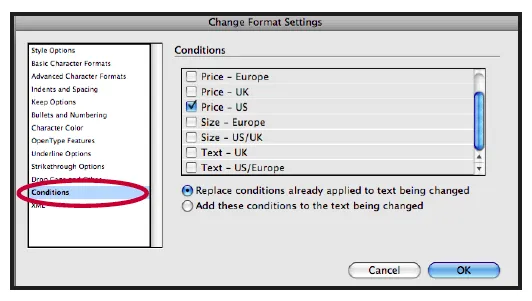
- Once the Change Format Setting box opens, click on the Conditions option.
- In the list of Conditions, select the Price-US condition. Then click OK.
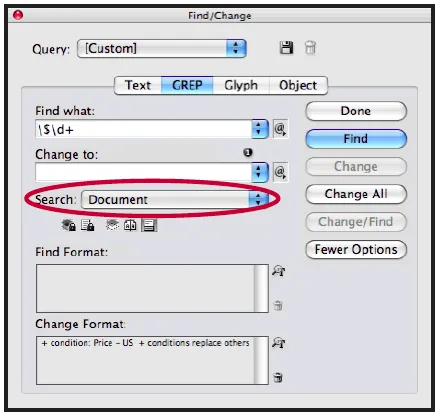
In the Find/Change box, the Search should target the Document. Click the Change All button. You will see a pop up box showing that 4 changes were made. In the document, the $ prices will now be underlined with the color associated with the condition. Once the text that is variable has all the conditions applied to it, the visibility of the different text items can be managed through Sets.
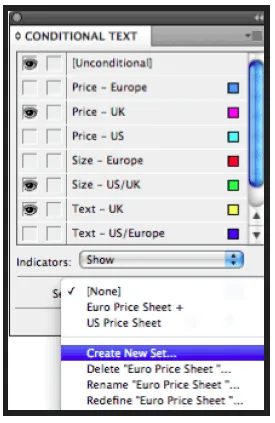
- In the Conditional Text panel choose Show Options form the panel menu. This will open a section at the bottom of the panel where sets can be created to manage multiple conditions.
- Click on the eyeball next to the conditions that should not be visible, to turn them off, since all the conditions are currently visible. Turn off the following conditions: Price-US; Price-Europe; Size Europe and Text US/Europe. The conditions left visible will show just the UK version text.
- Click on the pull-down menu to the right of the Set: and choose Create New Set....
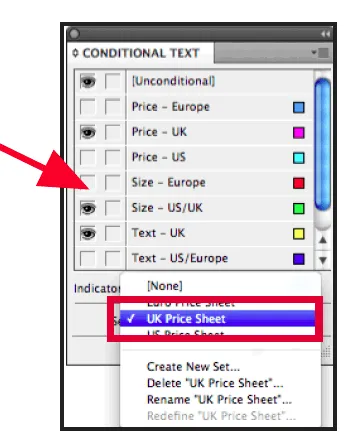
- Name the set UK Price Sheet.
- Repeat the same process for the US and Europe versions on the sheet.
- Once you have created the sets, select each of the three sets from the pull-down menu to switch between each version of the price sheet showing just the text that relates to that version.
Note: [Unconditional] text is the text that is visible at all times. The text with different conditions applied does not need any spaces between the words for each condition.
Each set of conditions will manage the visibility of each version of the price sheet for the US, UK and European options.
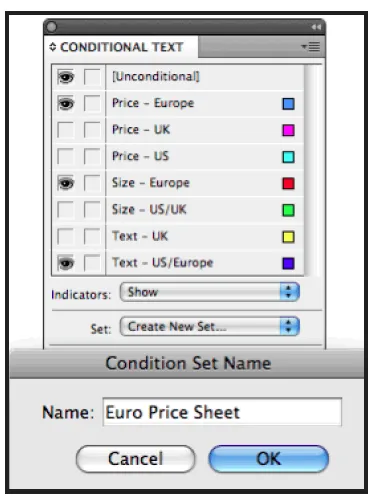
Practice with the names and conditions to create your own conditions as well. Best to use it when needed to create a document with different languages and still have the same style.